centos下显卡驱动和cuda安装
本文共 1172 字,大约阅读时间需要 3 分钟。
1.在NVIDIA官网上下载对应型号的显卡驱动离线包:
链接: 2. 关闭图形界面去安装: 命令:service lightdm stop 命令:init 3 验证:无报错即可 3. 找到驱动离线包,并给予可安装的权限: 命令:chmod +x NVIDIA-Linux-x86_64-378.13.linux.run (以实际包名为准) 验证:运行ls 命令,可以看到包名绿色高亮显示 4. 开始安装驱动: 命令:./NVIDIA-Linux-x86_64-378.13.linux.run –no-opengl-files (集显需加opengl相关参数) 验证:
4. 开始安装驱动: 命令:./NVIDIA-Linux-x86_64-378.13.linux.run –no-opengl-files (集显需加opengl相关参数) 验证:  5. 一系列的对话选项设置,如下图:
5. 一系列的对话选项设置,如下图: 


 6. 无报错情况下,退回到命令行,即完成了显卡驱动的安装! : ) 命令:nvidia-smi 验证:出现如图,能查看到对应GPU卡的类似信息,即可!
6. 无报错情况下,退回到命令行,即完成了显卡驱动的安装! : ) 命令:nvidia-smi 验证:出现如图,能查看到对应GPU卡的类似信息,即可! 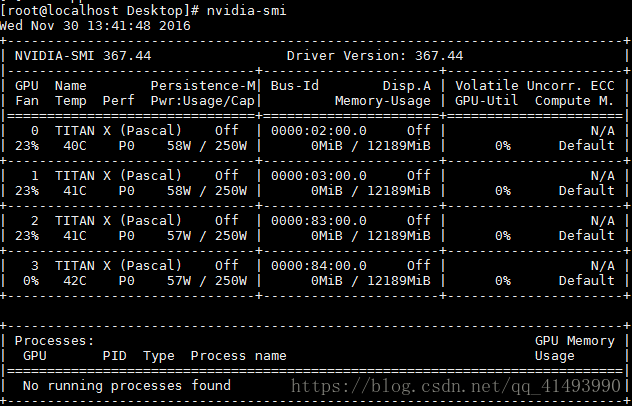 7. 开始安装CUDA!在官网上下载离线安装包(以.run为后缀):链接: 8. 登入系统,使用组合键【Ctrl】+ 【Alt】+【F2】 ,用root用户登录系统后,使用命令行安装,确保关闭图形界面: 命令: service lightdm stop 命令: init 3 验证:无报错即可 9. 赋予cuda安装包可执行权限: 命令:chmod +x cuda_8.0.44_linux.run (以实际包名为准) 验证:通过ls 命令查看,包名高亮显示即可
7. 开始安装CUDA!在官网上下载离线安装包(以.run为后缀):链接: 8. 登入系统,使用组合键【Ctrl】+ 【Alt】+【F2】 ,用root用户登录系统后,使用命令行安装,确保关闭图形界面: 命令: service lightdm stop 命令: init 3 验证:无报错即可 9. 赋予cuda安装包可执行权限: 命令:chmod +x cuda_8.0.44_linux.run (以实际包名为准) 验证:通过ls 命令查看,包名高亮显示即可  10. 执行cuda安装指令: 命令:./cuda_8.0.44_linux.run –no-opengl-libs (集显需加opengl相关参数) 验证:出现一些用户许可证信息:
10. 执行cuda安装指令: 命令:./cuda_8.0.44_linux.run –no-opengl-libs (集显需加opengl相关参数) 验证:出现一些用户许可证信息: 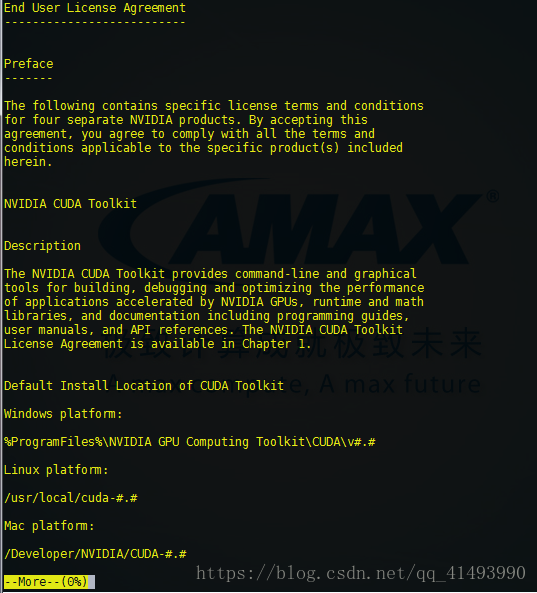 11. 直接按【Q】键,并输入【accept】回车后,按下图中依次输入并回车:
11. 直接按【Q】键,并输入【accept】回车后,按下图中依次输入并回车: 
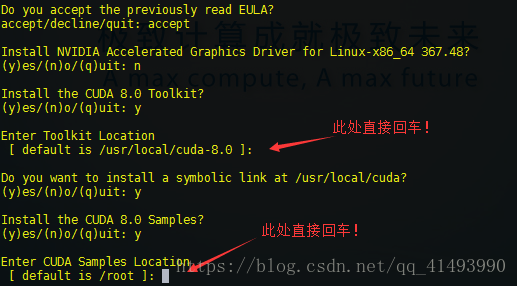 12. 配置cuda环境变量: 命令:vim /etc/profile.d/cuda.sh 之后按【i】键,直至屏幕左下角出现 【–INSERT –】字样, 使用 【←】【→】并更改其文本内容为下图所示:
12. 配置cuda环境变量: 命令:vim /etc/profile.d/cuda.sh 之后按【i】键,直至屏幕左下角出现 【–INSERT –】字样, 使用 【←】【→】并更改其文本内容为下图所示: 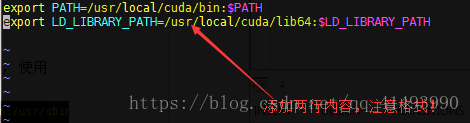 内容为: export PATH=/usr/local/cuda/bin: PATHexportLDLIBRARYPATH=/usr/local/cuda/lib64: P A T H e x p o r t L D L I B R A R Y P A T H = / u s r / l o c a l / c u d a / l i b 64 : LD_LIBRARY_PATH 完成更改之后,先按【Esc】键盘,发现【–INSERT –】消失了!然后依次输入【:wq!】(出现在左下角)再回车以保存文件,如下图所示:
内容为: export PATH=/usr/local/cuda/bin: PATHexportLDLIBRARYPATH=/usr/local/cuda/lib64: P A T H e x p o r t L D L I B R A R Y P A T H = / u s r / l o c a l / c u d a / l i b 64 : LD_LIBRARY_PATH 完成更改之后,先按【Esc】键盘,发现【–INSERT –】消失了!然后依次输入【:wq!】(出现在左下角)再回车以保存文件,如下图所示: 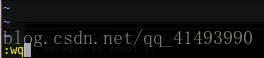 命令:source /etc/profile 13. 完成安装后,验证操作: 验证:输入 nvcc -V 可以看到cuda版本
命令:source /etc/profile 13. 完成安装后,验证操作: 验证:输入 nvcc -V 可以看到cuda版本 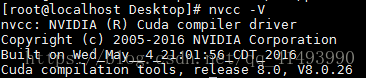
你可能感兴趣的文章
Hello world in a container
查看>>
Run a simple application
查看>>
Build Your Own Images
查看>>
Networking Containers
查看>>
Manage Data in Containers
查看>>
Docker Swarm Overview
查看>>
Overview of Docker Compose
查看>>
Docker Machine
查看>>
Union Mount
查看>>
Best Practices for Writing Dockerfiles
查看>>
Create a Base Image
查看>>
Silicon Valley
查看>>
自媒体的风格
查看>>
宅米网性能优化实践
查看>>
Python sort and sorted
查看>>
Python List Operation
查看>>
python auto-increment
查看>>
Python List Comprehensions
查看>>
Python 递归 list不正确
查看>>
Python copy a list
查看>>